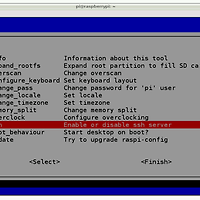오늘은 지난 이야기에서 말씀드린 대로 라즈베리 파이의 운영체제에 대해 말씀드리겠습니다. 그리고 기본적으로 사용해야 하는 리눅스 명령어도 몇 가지 소개할 것입니다. 운영체제 소개가 끝나면 라즈베리 파이로 할 수 있는 일들을 하나하나 짚어가며 라즈베리 파이와 아두이노의 무한한 가능성을 선보이고자 합니다. 한 가지 말씀드릴 내용이 있습니다. 명실상부한 라즈베리 파이의 입문서를 한국어판으로 저희 제이펍에서 이제 곧 선보일 예정(4월 중순)입니다. 출간될 번역서가 궁금하시면 오라일리의 Getting Started with Raspberry Pi(매트 리처드슨(Matt Richardson), 숀 월리스(Shawn Wallace) 공저)를 먼저 살펴보시기 바랍니다. 아마존 페이지는 여기입니다. 이 책에는 라즈베리 파이의 소개를 비롯하여 스크래치 및 파이썬 프로그래밍, 아두이노와의 활용 사례 등이 일목요연하게 실려 있습니다. 특히 USB 웹캠을 사용한 얼굴 인식 프로젝트나 스마트폰을 활용한 LED 점멸 프로젝트까지 마이크로컨트롤러의 재미와 유용성을 만끽할 수 있는 알찬 내용이 한가득입니다.
이제 라즈베리 파이의 운영체제를 알아볼까요?
스물두 번째 이야기
라즈베리 파이의 운영체제
게시일: 2013년 3월 12일
작성자: 배장열
라즈베리 파이의 공식 운영체제는 라즈비안(Rasbian)입니다. 발음이 좀 이상하죠? 라즈베리 파이와 데비안을 합친 말이랍니다. 데비안은 리눅스의 한 종류이니, 라즈비안은 쉽게 말해 리눅스인 셈입니다. 실제로 라즈베리 파이 재단에서는 라즈비안을 비롯하여 아치 리눅스의 다운로드를 제공하고 있습니다. 그리고 RISC 운영체제도 제공하고 있으니 관심이 있으신 분들은 한번 설치해보시기 바랍니다. 운영체제 이야기만 나오면 가슴이 먹먹해지시는 분들을 위해 다음 동영상으로 분위기를 전환해볼까요?
<RC Car: Lego + Raspberry Pi + Xbox Controller>
글을 쓰는 현재 재단에서 제공하는 라즈비안은 2013년 2월 9일자 버전(http://www.raspberrypi.org/downloads)입니다. 토렌트로도 zip 압축 파일로도 제공하고 있으니 선택은 여러분 몫입니다. 운영체제를 설치하면 기본 사용자명은 pi, 패스워드는 raspberry가 됩니다. 참고로 Getting Started with Raspberry Pi(오라일리 페이지, 아마존 페이지)를 번역할 때 사용한 버전 또한 이와 같은 것임을 말씀드립니다.
우리가 자주 사용하는 Windows나 OSX, 리눅스 등을 설치하려면 DVD로 이미지 파일을 구워야 합니다. USB 메모리로 부팅하려면 거기에 이미지 파일을 복사해야겠죠. 라즈베리 파이의 기본 저장 매체는 지난 이야기에서 말씀드린 대로 SD 카드입니다. 마이크로 SD 카드를 어댑터에 끼워 사용해도 무방하다는 말씀도 드렸습니다. 혹시 라즈베리 파이를 다시는 쳐다도 보지 않겠다며 굳게 다짐한다면 SD 카드보다 마이크로 SD 카드의 효용성이 높다는 점이 반가울 수도 있을 겁니다. 어찌 됐든 DVD나 USB 메모리에 PC용 운영제제 이미지 파일(가령 .iso 파일)을 복사하듯 라즈비안 운영체제는 SD 카드에 이미지 파일로 복사해야 합니다. 단순 파일 복사와 이미지 파일 복사가 어떻게 다른지 갸우뚱하시는 분이 계신다면 댓글로 말씀드리겠습니다.
라즈비안 이미지 파일을 복사하려면 우선 현재 PC에서 사용하고 있는 운영체제마다 그 방법이 다르므로 개별 상황에 맞는 방법을 이해하셔야 합니다. 여기서는 Windows에서 할 수 있는 방법만 간단히 언급하겠습니다. 재단 홈페이지에 제공되는 링크를 클릭하여 이미지 파일 복사 프로그램(Win32DiskImager)을 다운로드하시기 바랍니다. 그런데 한 가지 문제가 있습니다. 재단에서 제공하는 링크가 올바르지 않다는 아주 사소한 문제입니다. 다음 그림에서 알 수 있듯, 파일이 없다고 합니다. 노란 동그라미 보이시죠? 거기를 클릭하면 드디어 제대로 된 페이지가 나타납니다.
<그림 22-1>
<그림 22-2>
이제 위의 그림에서처럼 노란 네모를 클릭하면 다운로드가 시작됩니다. Win32DiskImager 프로그램은 단순하므로 따로 사용법을 언급하지는 않겠습니다. 곧 출간될 한국어판을 참고하시고요, 필요하시다면 댓글로도 말씀드리겠습니다. SD 카드에 이미지를 복사했다면 라즈베리 파이를 부팅할 순간입니다. 라즈베리 파이가 부팅하면 텍스트로 구성된 환경 설정 화면이 등장합니다. 이 화면을 여기서 자세히 설명해 드리기에는 무리가 있으므로 자세한 내용은 역시 곧 출간될 한국어판을 참고하시기 바랍니다. 다만, 한 가지 언급할 것이 있는데요. 한글을 입력하려면 몇 가지 추가 작업을 해야 합니다. 이에 관해서는 나중으로 미루겠습니다. 단순히 기본적인 설정만으로도 아무런 문제 없이 사용하실 수 있을 겁니다.
한 가지 내용이 빠졌네요. 재단에서 제공하는 라즈비안은 두 종류입니다. 하나는 Raspbian “wheezy”이고, 또 하나는 Soft-float Debian “wheezy”인데, Soft-float Debian “wheezy”에는 자바 가상 머신(JVM)이 제공됩니다.
환경 설정을 마치면 라즈베리 파이는 재부팅합니다. 그러면 설정된 상태에 따라 그래픽 데스크탑이나 커맨드라인이나 둘 중 하나가 시작합니다. 앞에서 말씀드렸듯 기본 사용자명은 pi, 패스워드는 raspberry입니다. 물론 환경 설정 화면에서 다른 것으로 바꿀 수 있습니다.
리눅스가 낯선 분들을 위해 종료 명령을 알아볼까요? 그래픽 데스크탑에서는 쉽게 종료할 수 있지만 커맨드라인에서는 명령을 직접 타이핑해야 합니다.
- 재부팅하려면 : sudo reboot
- 종료하려면 : sudo shutdown -h now
- 라즈비안의 버전을 알려면 : cat /proc/version
- 라즈베리 파이의 모델을 알려면 : cat /proc/cpuinfo
참고로 제가 사용하는 라즈베리 파이의 모델은 다음과 같습니다.
- Processor : ARMv6-compatible processor rev 7 (v6l)
- BogoMIPS : 464.48
- Features : swp half thumb fastmult vfp edsp java tls
- CPU implementer : 0x41
- CPU architecture : 7
- CPU variant : 0x0
- CPU part : 0xb76
- CPU revision : 7
- Hardware : BCM2708
- Revision : 000e
- Serial : 0000000023a00b27
오늘은 여기까지입니다. 다음 이야기에서는 라즈베리 파이를 활용하기 위한 기본적인 리눅스의 구조와 명령을 간단하게 소개할까 합니다. 그리고 서버 구축, XBMC 활용 등 주제별로 하나씩 다루고자 합니다. 아두이노와 결합하여 활용하는 사례도 앞으로 소개할 예정이니, 아두이노에 대해 미리 살펴보시려면 “레시피로 배우는 아두이노 쿡북(제2판)”을 참고하시기 바랍니다. 읽어주셔서 고맙습니다.
마지막 보너스 동영상은 지메일(Gmail) 사용자를 위한 프로젝트입니다.
Raspberry Pi - Beginner Tutorial of Adafruit Gmail LED Project!
'글로벌 네트워크' 카테고리의 다른 글
| 소프트웨어에 관한 불편한 진실 (0) | 2013.03.27 |
|---|---|
| 아두이노와 라즈베리 파이 4 - 원격 접속 (23) | 2013.03.19 |
| 어른들의 장난감? 아두이노와 라즈베리 파이 2 - 자세히 들여다보기 (4) | 2013.02.25 |
| 어른들의 장난감? 아두이노와 라즈베리 파이 (4) | 2013.02.21 |
| 최고의 제품 관리 모델은 존재하는 것일까 (0) | 2013.02.18 |